В нашем поселке особого выбора провайдеров не наблюдается, он по сути один. Цены на безлимитный интернет довольно высокие, а скорость соответственно довольно низкая. Остановился на лимите в 64 Кбит/с, в пересчете на байты - 8 Кбайт/с, быстрее не получится. Но гонять сутками мощный компьютер, чтобы скачивать файлы с такой мизерной скоростью, это конечно непозволительная роскошь. Вспомнил про старенький Pentium 200MMX с 256 Mb ОЗУ и винчестером на 20 Гбайт и решил использовать его для этих целей. Windows ХР для такого компьютера будет тяжеловат. Можно было установить Windows 98 и использовать одну из программ-закачек. Но неизбежно встает вопрос об антивирусе, а его использование на медленном компьютере будет дополнительно съедать ресурсы и скорость закачки может снизиться. Да и проблемно уже найти антивирус для Windows 98. Linuxу же не нужен антивирус и сетевая подсистема в нем работает быстрее, чем в Windows, в полтора раза по некоторым оценкам. Поэтому вывод однозначен – использовать Linux.
Следующий вопрос – какой Linux выбрать? Попробовал Debian и другие дистрибутивы на его основе (Ubuntu и др.). Они нормально устанавливались, но почему-то возникали проблемы с подключением Интернет через мой ADSL-модем фирмы ACORP. Дистрибутив Red Hat Linux и другие на его основе (ASP Linux, Scientific Linux) показались мне более надежными и простыми в установке и настройке. ADSL-модем настраивался просто и без проблем, даже проще, чем в Windows. После выпуска Red Hat Linux 9 фирма разделила дистрибутив на две ветви - Red Hat Enterprise Linux, ориентированный на корпоративного пользователя и Fedora Core, ориентированный на энтузиастов Linux, для обкатки новых решений. Появились и дистрибутивы, созданные на основе Red Hat Linux. К ним относится и Scientific Linux, перекомпилированный из исходного кода Red Hat Linux. Его разрабатывают несколько университетов, внося небольшие изменения и дополнения.
На быстром компьютере можно установить Scientific Linux 4.4 Cyrillic Edition (разработка российской компании Линукс Инк ) или более новую версию Scientific Linux 5.1 .Они достаточно хорошо русифицированы, а главное, Интернет подключается без проблем. Ниже описывается установка и работа с дистрибутивом Scientific Linux 4.4 Cyrillic Edition. Дистрибутив Scientific Linux 5.1 имеет небольшие отличия, в которых вы легко разберетесь сами.
При установке советую выбрать тип Персональный компьютер или Рабочая станция. Рабочая станция позволит в дальнейшем компилировать новые программы из исходных текстов, так как необходимые для этого пакеты уже будут установлены.
Для работы ADSL-модема необходима сетевая карта – встроенная или установленная в разъеме, поэтому важно настроить сеть. На экране Настройка сети в пункте Установить имя компьютера снимите флажок Автоматически по DHCP и поставьте Вручную. Для определенности введите имя компьютера, я указал comp. В пункте Сетевые устройства нажмите кнопку Изменить. В окне Правка интерфейса eth0 снимите галочку Использовать DHCP и введите адрес IP и маску подсети. Я указал 192.168.1.222 и маску 255.255.255.0. Вы можете указать IP адрес 192.168.ххх.ххх, где ххх – число от 1 до 254. Маску оставьте такой же. Программа ругается, что не указаны адреса DNS и шлюза. Нажимаем каждый раз Продолжить. На экране Выбор часового пояса я выбрал Азия/Якутск, вы, конечно, укажите свой. После ввода пароля root программа установки переходит к выбору групп пакетов. Установите флажок Уточнить наборы устанавливаемых пакетов. При выборе групп пакетов дополнительно укажите графическую среду KDE. Включите группу Packages added to SL и в ней отметьте пакеты k3b-mp3 и xmms-mp3. В группе Графические средства Интернет отметьте галочкой пакет gFTP. В группе Звук и видео отметьте k3b и xmms. Включите группу Системные средства и в ней отметьте пакет mc – удобный файловый менеджер, подобный FAR. Все выбранные для установки пакеты займут чуть более 3 Гбайт, еще необходимо место для работы самой системы. Если вы планируете загружать и записывать образы DVD-дисков, то понадобится как минимум еще приблизительно 5 Гбайт, итого получается раздел под Linux должен иметь размер не менее 10-12 Гбайт.
Если на вашем компьютере есть раздел с установленной системой Windows загрузчик GRUB при запуске компьютере выдает меню, где вы можете выбрать, какую систему загружать. При установке загрузчика можно выбрать систему, загружаемую по умолчанию.
После завершения установки и загрузки новой системы нужно настроить ADSL-соединение. Идем по пути Приложения -> Системные параметры ->Сеть. Далее потребуется ввести пароль root и откроется окно Настройка сети. В нем уже должна быть строчка устройства eth0 (сетевая карта) и оно должно быть активно. Нажмем иконку Создать. В окне Выбор типа соединения выберем соединение xDSL и Вперед. В окне свойств xDSL в строке Имя провайдера введем название провайдера или его псевдоним. В строке Учетное имя введите логин, а в строке Пароль соответственно пароль, которые сообщает провайдер при заключении договора. Нажмем Вперед и затем Применить. В окне Настройка сети появится еще одна строчка - устройство ppp0 и тип его xDSL. Состояние неактивно. Пометим строчку ppp0 и нажмем иконку Изменить. В окне настроек xDSL на вкладке Общие отметим галочками Активировать устройство при запуске компьютера, Автоматически получать адрес IP при помощи dialup, Автоматически получать информацию DNS от провайдера. И сохраним – Ok. При выходе из настроек сохраним изменения. Система предлагает перезапустить сетевые сервисы или перезагрузить систему. На данном этапе проще всего перезагрузить Linux. После перезагрузки Интернет должен заработать, сайты должны открываться. Если же нет, проверяем в Настройках сети, активно ли наше устройство xDSL. При неактивном устройстве нажмем на иконку Активировать, через несколько секунд устройство должно активироваться. В старых дистрибутивах (Red Hat Linux 9 и др.) нужно явно прописать первичный и вторичный адреса DNS для устройства eth0 на вкладке DNS. Узнать эти адреса можно в настройках компьютера, который уже работает, или у друга, уже настроившего Linux, или позвонив провайдеру.
Допустим, вы хотите скачать образ нового дистрибутива для последующей записи на компакт-диск. Зайдя на сайт разработчиков и перемещаясь по ссылкам находим нужный нам образ диска, например debian-40r3-i386-DVD-1.iso. Обычно это ссылка. Щелкнем по ней правой кнопкой мыши и в меню выберем пункт Копировать ссылку. В любом дистрибутиве Linux есть программа wget для закачки файлов. Эта мощная текстовая утилита поддерживает докачку файлов, при восстановлении соединения автоматически продолжит закачку с прерванного места, может работать в фоновом режиме. Запустим терминал (консоль) и в командной строке введем wget -c и щелкнем правой кнопкой мыши по полю терминала. В открывшемся меню выберем Вставить. Ссылка вставится в поле команды и останется всего лишь нажать Enter. Жмем Enter и закачка понеслась или поползла, у кого как. Параметр -с указывает на необходимость докачки. Программа ищет сервер, затем нужный файл на сервере и начинает закачку. В нижней строке указывается процент закачки, количество принятых байтов, скорость закачки в Кб/с и рисуется упрощенная линейная диаграмма закачки из крестиков или тире (screen 1).
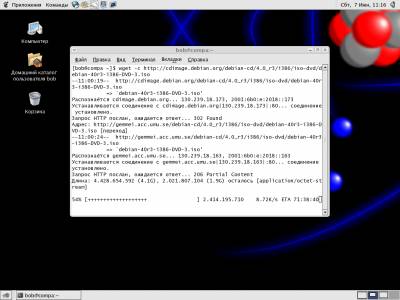
Любители Windows, привыкшие к графическому интерфейсу, могут попробовать программу gFTP. Она удобна для закачки файлов с FTP-серверов (Приложения -> Интернет -> gFTP (screen 2). 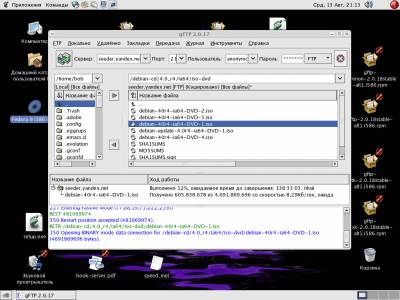
Настроим программу перед началом закачки. В главном меню щелкнем FTP -> Параметры. В окне Параметры выберем вкладку FTP. В строке Эл. адрес введем свой адрес электронной почты. Он будет использоваться в качестве пароля. Пользователь по умолчанию anonymous (Аноним). На сайтах разработчиков указаны адреса FTP-серверов (зеркал), с которых можно скачивать информацию. Выберем один из них и введем его в поле Сервер, например ftp.ru.debian.org. Нажмем на иконку с двумя компьютерами. На экран будут выданы два окошка с предложениями ввести логин и затем пароль. Каждый раз просто нажмем кнопку Соединить. Будут подставлены значения по умолчанию. Программа находит сервер, подключается к нему и через некоторое время в правом окне будет выдан список каталогов и файлов на удаленном сервере. В левом окне отображается содержимое вашего домашнего каталога. Между окнами расположены две кнопки с треугольниками. Треугольники указывают направление перемещения файла – в ваш каталог пользователя или наоборот с вашего компьютера на FTP-сервер. Щелкая мышкой по папкам в правом окне, находим нужный файл. Начать поиск можно с каталога pub – это каталог общего пользования и доступ в него разрешен всем. В нем находим каталог linux, затем название дистрибутива, релиза, типа процессора и т.д. Наконец нужный файл образа найден, пометим его и нажмем на иконку треугольника для пересылки его в левое окно (в наш домашний каталог). В нижнем широком окне отражается процесс закачки – процент выполнения, время завершения, количество принятых байтов и скорость закачки в Кб/с. В нижней половине этого окна отображаются FTP-команды и ответы на них. Полезно просматривать эти команды, чтобы понять причину сбоя. Например, закачка неожиданно останавливается. Запускаете ее снова и она опять останавливается. Просматривая список команд, находим причину – нет места на диске. Срочно удаляем несколько ненужных уже файлов, запускаем процесс снова и закачка пошла в нормальном режиме. Если скорость закачки мала, можно поискать в Сети другое зеркало (другой FTP-сервер), подключиться к нему и продолжить закачку файла с прерванного места. При этом выдается окно с сообщением, что указанный файл существует, жмем Продолжить и Ok.
После успешного завершения закачки нужно сделать самое главное – записать iso-образ на CD или DVD-диск, чтобы многочасовые труды не пропали даром. В дистрибутиве Linux для этого есть программа К3b – аналог Nero из мира Windows (Приложения -> Звук и видео -> К3b (screen 3). 
Здесь есть небольшая тонкость. В спешке можно записать образ на диск как один файл с расширением .iso, нам же нужно записать его именно как образ, при этом на диске будет создана структура из файлов и каталогов, и он будет пригоден для дальнейшего использования. Поместим болванку в лоток и в главном меню К3b выберем пункт Сервис. Далее CD или DVD и затем Записать образ. В окне Запись образа нажмем кнопку с изображением папки и, перемещаясь по папкам, выберем файл образа для записи и Ok. В этом же окне можно выбрать скорость записи. Нажимаем на две зеленые стрелки и затем на кнопку Автоматически. Будет выдан список допустимых скоростей. Я выбираю ближе к нижнему пределу, при этом запись получается надежнее. Лучше подождать несколько лишних минут, чем потом выбросить болванку из-за ошибок чтения. После настройки скорости нажимаем Начать и запись начинается. Конечно, записывать можно не только образы, но и другие типы файлов – видеоклипы, музыку и т.д. Для этого после запуска К3b щелкнем по нужному типу проекта, например, Новый CD с данными. Затем Проект -> Добавить файлы... Выбираем нужные файлы и кидаем их мышкой из верхнего окна в поле проекта. После этого идем снова Проект -> Запись... Выбираем, как описано выше, скорость записи и жмем Начать.
При работе в Linux часто требуется копировать и редактировать текстовые файлы, создавать и удалять каталоги, запускать различные команды в терминале (консоли). Удобно использовать для этих целей файловый менеджер Midnight Commander. Он подобен FARу или Total Commanderу, назначение функциональных клавиш тоже самое. Кто использовал эти программы раньше, легко его освоят. Запускается в терминале командой mc и на экране появятся две синие панели. Если вам нужно отредактировать какой-либо конфигурационный файл, вам понадобятся права суперпользователя (root). Поэтому сначала получим эти права с помощью команды su с последующим вводом пароля root. Теперь запустим mc и все дальнейшие действия в mc теперь будут обладать правами root. Перед редактированием файла создадим его копию, например, с расширением .old. При неудачной корректировке вы всегда сможете вернуться к его старому варианту. Так же , как в FARе, редактируем и сохраняем файл. И сразу выходим из mc (Alt+F4). Не рекомендуется обычные операции выполнять с правами root, вы можете случайно удалить очень нужный файл, который практически невозможно будет восстановить.
Несколько замечаний по работе в командной строке. Для пользователей, привыкших работать в Windows, она часто встает непреодолимой преградой на пути освоения Linux. Они привыкли щелкать мышкой по пунктам меню в красивых окошках. Но графическая утилита часто предусматривает всего два-три варианта настройки с остальными параметрами, принятыми по умолчанию. Понятно, что максимально эффективно настроить с ее помощью какое-либо устройство или программу вам не удастся. Текстовая же утилита, работающая в командной строке, часто имеет до двух-трех десятков параметров. Используя ее, вы можете единственным или наиболее эффективным образом настроить нужные вам программу или устройство. Можно организовать цепочку (конвейер) команд и т.д. Этим и объясняется мощь командной строки и то, что она по-прежнему не сходит со сцены.
Допустим, нужно выполнить команду chkconfig. Наберем ее в командной строке терминала и нажмем Enter. Система сообщает, что команда не найдена. Введем команду whereis chkconfig, что в переводе значит - где эта команда. Если такой файл существует, система указывает полный путь к нему. Повторим команду, указав полный путь к ней, т. е.
/sbin/chkconfig. Команда запускается, но сразу завершает работу, т.к. не указаны параметры запуска. Получить информацию о параметрах можно во встроенном справочном руководстве man, для чего введем man chkconfig. Вывод займет несколько экранов, поэтому лучше его перенаправить в файл: man chkconfig > chkconfig.txt. Для часто употребляемых команд вывод будет на русском языке, в остальных случаях придется, вооружась словарем, хотя бы частично перевести выданную информацию. Информацию о командной оболочке bash и ее командах можно получить, введя man bash. Командная оболочка bash, в которой вы вводите свои команды, это еще и встроенный язык программирования. Программы для этого языка пишутся в виде сценариев (скриптов). Скрипт это перечень команд оболочки, выполняющихся автоматически при запуске скрипта. Часто запускаемые вами команды это скрипты, управляющие работой системы. Вообще убедиться в наличии или отсутствии той или иной команды можно, просмотрев каталоги /bin, /usr/bin, /sbin, /usr/sbin и /usr/local/sbin. Некоторые устаревшие команды (т.е. файлы) могут отсутствовать и, наоборот, добавлены новые.
Современные дистрибутивы Linux дружелюбны к пользователю, обладают графическим интерфейсом. Используя его, научиться работать в Linux не сложнее, чем в Windows. Например, эта статья была набрана в Linux в программе OpenOffice.org Writer.
Мой друг компьютер 14/2008 с.24-27
|





