Для этого потребуются сетевые карты и кусок кабеля <витая пара>. Два компьютера можно соединить между собой без хаба с помощью так называемого <перекрестного> кабеля. Другое название - <реверсивный> кабель, кросс-кабель. Если у вас хаб, тогда компьютеры соединяются с хабом кусками <прямого> кабеля. Если ваш более мощный компьютер имеет встроенную сетевую карту, то нужна всего одна сетевая карта. Если оба компьютера имеют встроенные сетевые карты, то для организации сети вам потребуется всего лишь кусок кабеля <витая пара>. На рынке предлагается много сетевых карт, от самых дешевых стоимостью около ста российских рублей до весьма дорогих.
Возьмем, например, RTL8139. Приглядевшись повнимательней, можно увидеть, что в разъеме RJ-45 на этой карте установлено всего 4 контакта вместо положенных 8 или контакты имеются, но они не разведены по печатной плате. Эта карта предназначена для работы в полудуплексном режиме и будет нормально работать только в паре с хабом. Для нашего же случая она совершенно не подходит. Нам нужна карта, работающая в полном дуплексном режиме (full duplex), обычно в технической характеристике карты указано - support half and full duplex operation или twice the throughput with full duplex signaling. Например, подойдут сетевые карты D-Link DFE-530TX или DFE-538TX. Сетевой чип, установленный в материнскую плату, обычно поддерживает полный дуплекс. Теперь примемся за кабель. На рисунках указана разводка проводов витых пар по контактам коннекторов RJ-45 для <прямого> и <перекрестного> кабелей. Двумя короткими параллельными штрихами указано то, что эти провода скручены, т.е. это одна из четырех витых пар кабеля.

Рис.1 Перекрестный кабель
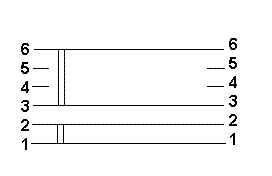 Рис.2 Прямой кабель
Контакты 4,5 одного коннектора соединяются витой парой с контактами 4,5 другого коннектора (аналогично контактам 1,2 для прямого кабеля). Контакты 7,8 одного коннектора соединяются витой парой с контактами 7,8 другого коннектора. Эти соединения на рисунках не показаны.
 
Вышесказанное справедливо для старых компьютеров, для новых компьютеров и последних версий операционных систем это уже неактуально, т.е. два компьютера можно соединять как прямым, так и перекрестным кабелем. Подключение к хабу тоже можно производить как прямым, так и перекрестным кабелями. Каскадное соединение хабов можно тоже делать прямым или перекрестным кабелям. Нужное переключение жил система или хаб (коммутатор, switch) произведет автоматически и все будет нормально работать. Главное условие - кабель должен быть исправным.
Такое соединение имеет свои ограничения. Например, если вы настроите подключение к Интернету на одном из компьютеров и в Свойствах подключения на вкладке Дополнительно поставите галку "Разрешить другим пользователям использовать подключение к Интернету данного компьютера", то сеть перестанет работать, подключение к интернету второго компьютера, естественно, не произойдет. Такое наблюдается в Windows XP SP3 (может, не работает и в других системах Windows, не проверял). В этом случае придется уже использовать хаб.
Не пытайтесь опрессовывать провода в коннекторе с помощью подручных средств, вряд ли вам удастся обеспечить надежные контакты проводов в разъеме и сеть будет часто отказывать. Лучше использовать специальный инструмент для обжима кабеля, но он довольно дорог и для одного раза его приобретать не имеет смысла. Одолжите его на время у знакомого компьютерщика. Если у вас такового нет, обратитесь в любую компьютерную фирму и вам изготовят такой кабель за небольшую плату. Только обязательно проверьте, чтобы был изготовлен именно <перекрестный> кабель, ведь вам могут продать заготовленный заранее кусок <прямого> кабеля. После установки сетевой карты ее нужно настроить. WINDOWS XP автоматически определяет и настраивает, например, сетевую карту DFE-538TX как сетевую карту RTL-8139. Такую настройку можно оставить без изменений, если вы будете работать через хаб.
Для нашего случая (соединение двух компьютеров <перекрестным> кабелем) это не подходит и ее нужно настроить именно как DFE-538TX для обеспечения полного дуплекса. Для этого идем в Панель управления. Переключите отображение панели управления к классическому виду (как в WINDOWS 98). Щелкаем по значку Система, выбираем вкладку Оборудование, жмем на кнопку Диспетчер устройств, в открывшемся окне щелкнем по крестику Сетевые платы, правой кнопкой мыши щелкнем по RTL-8139, и выберем пункт Обновить драйвер. Запускается Мастер обновления оборудования и спрашивает разрешение на подключение к узлу Windows Update, отметьте Нет, не в этот раз и жмите кнопку Далее. Чтобы не повторяться, сразу замечу, что в окне после выбора одного из пунктов нужно нажимать кнопку Далее для перехода к следующему окну. В следующем окне выберите Установка из указанного места. В новом окне отметьте Выполнить поиск наиболее подходящего драйвера и галочкой отметьте Включить следующее место поиска. Кнопкой Обзор открывается обзор папок. Выберите нужную папку с драйвером на вашем компакт-диске или винчестере. Если имеется несколько папок с названиями операционных систем, выберите папку с названием вашей системы, например WinXP. Жмите ОК. В окне для списка сетевых карт появится строчка D-Link DFE-538TX PCI Adapter, пометьте его и нажмите Далее. Происходит копирование драйверов и системных файлов. Появляется сообщение о завершении установки сетевой карты D-Link DFE-538TX. Нажмите кнопку Готово. Для проверки снова идем в Панель управления. Щелкнем по крестику Сетевые платы, должна быть установлена сетевая плата D-Link DFE-538TX PCI Adapter.
В компьютере с WINDOWS 98 после установки сетевой карты включим питание. При загрузке появляется окно с сообщением, что найдено новое оборудование D-Link DFE-538TX PCI Adapter и предложение вставить диск с драйвером к этому устройству. Нажмем ОК. В появившемся окне укажем с помощью кнопки Обзор каталог с драйвером для WINDOWS 98. В окне появляется название нужного файла и становится доступной кнопка ОК. Нажмем ОК. Выполняется установка программного обеспечения для этой сетевой карты. После чего выдается вопрос: <Произвести перезагрузку сейчас?>.
Нажмем Да. После перезагрузки идем в Панель управления -> Система -> Устройства. Щелкнем Сетевые платы. Должна быть установлена плата D-Link DFE-538TX 10/100 Adapter. В случае с встроенной сетевой картой драйвер находится на компакт-диске, прилагаемом к материнской плате. После автозапуска этого диска в меню обычно имеется пункт Install LAN driver или подобный. Выбрав этот пункт и пройдя последовательно этапы установки, вы в результате настроите сетевую карту.
Аналогично для проверки инсталляции зайдем в Панель управления, щелкнем значок Сетевые карты и посмотрим, установлен ли сетевой адаптер. Должна быть строчка наподобие такой: NVIDIA nForce MCP Networking Adapter. После настройки сетевых плат можно перейти к настройке сети. Для WINDOWS 98 это можно сделать следующим образом. После настройки сетевой карты у вас на Рабочем столе должен появиться значок Сетевое окружение. Щелкнув по нему правой кнопкой мыши, выберем в контекстном меню пункт Свойства. Затем выберем вкладку Идентификация. В поле Имя компьютера введем, например, Com1. В поле Рабочая группа, например - HOME. Имя рабочей группы для обоих компьютеров должно быть одинаковым, а имена компьютеров различаться, т.е. для другого компьютера можно ввести Com2 и HOME. Лучше на английском, все-таки это <родной> язык для WINDOWS. Перейдем на вкладку Конфигурация. Нажмем кнопку Доступ к файлам и принтерам. В появившемся окне отметим галочкой строчку Файлы этого компьютера можно сделать общими. Если к этому компьютеру непосредственно подключен принтер, отметим галочкой также и строчку Принтеры этого компьютера можно сделать общими. Затем ОК. На этой же вкладке выберем строчку TCP/IP и нажмем Свойства. Выберем вкладку IP-адрес в окне Свойства TCP/IP. Установим переключатель на строчку Указать IP-адрес явным образом. Зададим IP-адрес 192.168.1.5, маску подсети 255.255.255.0. Для другого компьютера соответственно 192.168.1.10 и 255.255.255.0. Вместо последних цифр 5 и 10 можно указать любое число в диапазоне от 1 до 254, лишь бы IP-адреса компьютеров отличались хотя бы на единицу. При выходе из окон нажимаем ОК для фиксации изменений. На предложение перезагрузиться ответим Да.
Для подключения к сети интернет обоих компьютеров воспользуйтесь советом от Евгения Платова www.kakprosto.ru .
В Windows XP для того, чтобы принтер стал виден в сети, нужно открыть к нему общий доступ. Для этого на том компьютере, к которому подключен принтер, в окне Принтеры и факсы щелкнем правой кнопкой мыши по значку принтера и в меню установим флажок "Общий доступ к этому принтеру".
После перезагрузок сеть должна заработать на обоих компьютерах. Щелкнем по Сетевому окружению, в окне должны быть значки обоих компьютеров. Щелкнем по значку другого компьютера, но в открывшемся окне вместо папок и файлов пусто - это потому, что мы не открыли доступ к файлам и папкам этого компьютера. Откроем на нем Мой компьютер, щелкнем правой кнопкой мыши по значку диска С и выберем пункт Доступ. Установим переключатель на Общий ресурс и тип доступа Полный. Нажмем ОК. У значка диска С появляется изображение руки. После этого можно открывать и просматривать файлы на обоих компьютерах. Для печати документов на сетевом принтере его нужно установить. Идем в Панель управления -> Принтеры ->Установка принтера. Установим переключатель на Сетевой принтер. В другом окне с помощью кнопки Обзор выберем компьютер, к которому подключен принтер и щелкнем по его значку. Появится значок принтера. Отметим его и нажмем ОК. По запросу программы укажем диск и папку с драйверами к этому принтеру. После завершения установки вы сможете посылать документы на печать и с другого компьютера. Теперь о настройке сети WINDOWS ХР. Идем в Мой компьютер-> Сетевое окружение -> Установить домашнюю или малую сеть. Второй компьютер должен быть включен. Откроется окно Мастер настройки сети. В окне Метод подключения выберем Другое. В окне Другие способы подключения к Интернету выберем пункт Этот компьютер принадлежит к сети, не имеющей подключения к Интернету. В новом окне задайте имя компьютера Com2 и описание (произвольный текст). В следующем окне задается имя для вашей сети (имя рабочей группы). В окне ввода введите HOME вместо предлагаемого по умолчанию MSHOME. В следующем окне оставьте включенным пункт Включить общий доступ к файлам и принтерам. Затем происходит копирование файлов и выдается предложение о создании диска настройки сети. Если на втором компьютере установлен WINDOWS 98 и вы уже настроили на нем сеть, то можно не создавать такой диск. И жмите кнопку Готово. Снова идем в Мой компьютер-> Сетевое окружение -> Отобразить сетевые подключения. Щелкнем правой кнопкой по значку Подключение по локальной сети и выберем Свойства. На вкладке Общие выберем компоненту Протокол Интернета (ТСР/IP) и нажмем Свойства. На вкладке Общие окна Свойства установим переключатель на пункт Использовать следующий IP-адрес. Наберем 192.168.1.10 и маску 255.255.255.0 и ОК. Затем нажмем Закрыть для фиксации настроек. Перезагружаем компьютер. Сеть должна заработать.
Даже если настройки сети правильны, второй компьютер появляется в сети не сразу, а через какое-то время (обычно несколько минут), пока система не пропишет сетевое окружение в своих <скрижалях>. Можно открыть Мой компьютер, щелкнуть по Сетевое окружение и в окне появятся доступные папки на всех сетевых компьютерах (WINDOWS XP). Если этого нет, щелкните по полю правой кнопкой мыши и выберите пункт Обновить. Если не помогает, перезагрузите компьютер и снова попробуйте. Также проверьте имя компьютера, имя рабочей группы, IP-адрес и маску подсети. Можно проверить работу сети с помощью команды ping IP-адрес (Пуск -> Выполнить). На экран выводятся сообщения о переданных пакетах и скорости передачи. Или попробуйте найти компьютер Пуск -> Найти: -> Компьютер и введите имя компьютера (WINDOWS 98), Пуск -> Поиск -> Компьютер в сети и введите имя компьютера (WINDOWS XP). Еще несколько замечаний по настройке сетевых карт. Иногда, несмотря на все ваши старания, сетевая карта никак не хочет устанавливаться. Идем в Панель управления ->Система и смотрим установленные устройства, видим Ethernet Controller или название вашей сетевой карты с большим желтым знаком вопроса. Пометим ее и нажмем кнопку Удалить. Перезагружаем компьютер. WINDOWS радостно сообщает, что найдено новое оборудование.
Постарайтесь на этот раз настроить ее уже правильно. Это верно и для других устройств - звуковой карты, модема и т.п. Может быть и такой случай.
Установленная в PCI-разъем сетевая карта определяется неправильно, например как специфичный VGA-контроллер, и настроить ее как сетевую карту вам не удастся, WINDOWS не позволит. Тогда нужно переставить ее в другой PCI-разъем и снова попытаться настроить ее. Бывает, при установке какого-либо устройства в
открывшемся окне почему-то отсутствует кнопка Обзор и вы не можете выбрать каталог с нужным драйвером. Приходится по памяти указывать путь к нужному файлу в окне ввода. Поэтому полезно заблаговременно записать этот путь, например, на титульном листке компакт-диска. При установке драйверов на какое-либо устройство WINDOWS 98 требует указать расположение файла с нужным драйвером. Он находится на компакт-диске, прилагаемом к этому устройству. Вы пробуете указать папку с этим файлом с помощью кнопки Обзор, но, оказывается, у вас в системе нет CD-ROMa!
Остался один винчестер. И вы попадаете в тупиковую ситуацию. Иногда помогает простая перезагрузка. Выньте компакт-диск из дисковода и перезагрузите ПК.
Если пропал CD-ROM (DVD-ROM), то часто помогает такой способ. Выключите компьютер, снимите боковую стенку и отключите кабели от CD-ROM. Снова включите компьютер и дайте системе загрузится. Снова завершите работу и выключите компьютер. Подключите кабели к CD-ROM. Снова включаем компьютер. При повторном подключении система обнаруживает CD-ROM и устанавливает драйвера. И CD-ROM появляется в системе.
Срочно копируем драйверы на винчестер и повторяем установку. Чтобы этого не случилось, полезно загодя записать установочные файлы WINDOWS и каталоги с драйверами на винчестер. Сделать это можно разными способами. Например, подключить винчестер как SLAVE к другому компьютеру и скопировать нужные файлы.
Если вы раньше работали с MS DOS, можете установить сначала MS DOS, драйвер CD-ROM для DOS и Norton или Volkov Commander. И копируете с помощью NC или VC нужные файлы на винчестер. Если один из компьютеров имеет постоянное подключение к Интернет, стоит хорошо подумать, давать ли полный доступ к файлам этого компьютера. Если вы подключаетесь к Интернету эпизодически по обычной телефонной линии и в основном смотрите WEB-сайты, то это не так страшно. Опасность резко возрастает, если вы имеете свой электронный почтовый ящик, так как многие вирусы распространяются с помощью электронной почты. Обычно они находятся в электронных письмах во вложенных файлах. Никогда не открывайте вложенные файлы неизвестного происхождения. В случае, когда оба компьютера не подключены к Интернет, можно без больших опасений обеспечить полный доступ к файлам и принтерам на обоих компьютерах. Это создаст большие удобства в работе. Чтобы обезопасить себя от спама, можно воспользоваться новым сетевым сервисом - временным почтовым ящиком (ж. Мой друг компьютер 12 (109) июнь 2011 с.19). Четыре сервиса:
http://10minutemail.com ящик на 10 минут и еще можно добавить 10 минут
http://thismail.ru http://donemail.ru ящики на 2 часа
http://www.spambog.ru/ru/home.htm временный ящик для длительного использования, много настроек для борьбы со спамом.
Сейчас чаще всего заражение происходит через флешку. Многие используют специальные программы, проверяющие флешку при подключении, но наверное проще использовать штатные средства самой системы. Рекомендуют отключить автозапуск всех устройств. Для этого щелкаем по пункту Выполнить в главном меню. В строке ввода нужно ввести команду gpedit.msc. В Конфигурации компьютера раскроем Административные шаблоны и щелкнем по пункту Система. В правой части окна находим строчку Отключить автозапуск. Щелкнем по ней и в новом окне в параметре Отключить автозапуск устанавливаем флажок Включен. Внизу из выпадающего меню выберем - на всех дисководах и OK. Единственное неудобство этой настройки: компакт-диски придется запускать вручную, т.е. открывать CD или DVD, искать пусковой файл и запускать его. Думаю, это небольшая плата за то, чтобы при подключении флешки компьютер автоматически не заражался.
В сети из компьютеров с Windows XP может возникнуть проблема: один из компьютеров через некоторое время пропадает из сети. Например, проявляется это в том, что вы не сможете напечатать документ на принтере, подключенном к другому компьютере в сети. При попытке зайти в него по сети начинает требовать логин и пароль, хотя на нем вход в систему задан без пароля. Логин и пароль guest не помогают. После перезагрузки он снова виден в сети какое-то время. Решение этой проблемы нашел в Сети.
Запустите msconfig (Пуск -> Выполнить). В новом окне откройте вкладку Службы. Найдите службу Обозреватель компьютеров (master browse) и снимите галку. Сохраните изменения и перезагрузите компьютер. Проблема должна исчезнуть. Если эта служба не отображается, снимите галку Не отображать службы Майкрософт.
Последнее дополнение 19 мая 2014 г.
|





