Особенности дистрибутива ( http://www.thg.ru/technews/20091112_124900.html ):
► минимальный набор программ, подобранных и оптимизированных для российского пользователя. Всего в системе около 30 программ, покрывающих обычные потребности - офисные приложения, программы для работы в сети, с графикой, для прослушивания музыки и просмотра фильмов.
► Минимальные требования к аппаратному обеспечению и к наличию свободного места на диске (основан на рабочей среде xfce)
► Система помещается на CD - легка для скачивания
► Стильный интерфейс с комплектом обоев от Влада Герасимова

Simply Linux основан на российском репозитории Sisyphus, стабильной его ветке "Пятая Платформа" и это задает высокую планку качеству программного продукта - надежная база, высокий уровень безопасности, полная русификация интерфейсов программ, максимально широкий спектр включенных в дистрибутив драйверов устройств и кодеков, сбалансированность системы. Даже в домашнем использовании эти условия являются существенными для стабильной работы.
Автором дистрибутива ( http://slinux.ru ) и лидером проекта Simply Linux является член ALT Linux Team Денис Корявов. На сегодняшний день у дистрибутива есть свой логотип, дизайн, концепция, разрабатывается сайт. Simply Linux ориентирован прежде всего на начинающего пользователя, который использует компьютер как средство для выполнения повседневных задач. Сразу после установки вы можете начать работать, все необходимые программы под рукой, уже настроены. Например, в графическом редакторе GIMP (свободный аналог Photoshop) русифицированы все меню. Дополнительные настройки не требуются (хотя бы на первых порах). Тем более не придется обращаться к командной строке, хотя терминал, редактор vi и файловый менеджер Midnight Commander присутствуют.
После загрузки с CD-ROM выберем пункт Установка. При установке можно выбрать один из языков. Их четыре: английский, русский, татарский и украинский. Наиболее важный момент установки - подготовка диска, об этом подробнее.
Допустим, у вас винчестер на 500 Гб, создан раздел 200Гб с установленной Windows, а остальное пространство не используется. Тогда вы можете выбрать первый вариант - использовать неразмеченное пространство. Если вы хотите совсем отказаться от Windows и примиритесь с потерей информации на других разделах, выбирайте второй вариант - удалить все разделы и создать разделы Linux автоматически. Будут созданы разделы на усмотрение Linux. Если вы сами создали раздел под Linux или хотите использовать под Linux один из имеющихся разделов, выбираем третий вариант - подготовить разделы вручную и жмем Далее. У меня уже был раздел с другим Linux, на который я решил установить Simply Linux, поэтому я тоже выбрал Подготовить разделы вручную.
Если у вас оперативная память порядка 1-2 Гбайт, особой надобности создавать swap- раздел нет. Однако, если программа установки неотвязно просит создать такой раздел, придется сделать его. Для этого сначала удалим раздел, предназначенный для Linux. Затем на этом месте создадим swap- раздел (своп -раздел). Его рекомендуют делать равным удвоенному размеру оперативной памяти. На оставшемся месте создадим корневой раздел Linux. У меня swap- раздел создан загодя и давным-давно, поэтому программы установки меня таким вопросом уже не мучают.
Пометим нужный раздел и нажмем <Изменить точку монтирования>. Укажем точку монтирования / (т.е. это будет корневой раздел) и оставим галочку Отформатировать. Жмем Ok и Далее. Получим страшное предупреждение о возможной потере данных, но мы же в курсе дел и понимаем ситуацию, поэтому жмем Продолжить. Естественно, всю необходимую информацию из этого раздела необходимо сохранить заранее до начала установки. На этом этапе можно также уменьшить раздел (например, для того, чтобы создать swap- раздел), удалить раздел или только файловую систему на нем.
Кроме установки собственно системы дополнительно устанавливаются пакеты программ:
▬ Офисные приложения
▬ Коммуникации
▬ Мультимедиа
▬ Работа с графикой
▬ Игры
▬ Документация
▬ Файлообменные сети.
По умолчанию устанавливаются все, кроме игр и файлообменных сетей, они займут на диске 2,3 Гбайт. При установке загрузчика нужно оставить загрузочный раздел Windows, а остальные разделы Windows удалить из меню загрузки. Если не знаете, оставьте как есть, потом это можно исправить.
После завершения установки и перезагрузки выберем в меню Simply Linux. Щелкнем по значку SL, откроется главное меню. Для снижения стресса при переходе к новой системе пункты главного меню и их расположение напоминают Windows. Как обычно, неизбежно нужно произвести минимальную настройку системы под себя. В главном меню в пункте Настройки сосредоточены все настройки системы (наподобие Панели управления в Windows). Выберем Центр управления системой, потребуется ввести пароль root.
Настроим подключение к интернету. Посмотрим Ethernet- интерфейсы. Сетевая карта должна быть определена (eth0). В ее настройках можно поначалу оставить Использовать DHCP, при этом IP -адреса будут назначаться автоматически. Часто, особенно в Windows, это не помогает. Подключения к интернету вообще не происходит или через несколько минут соединение с интернетом прерывается. Тогда вручную можно попробовать назначить статический IP -адрес, т.е. прописать что-то вроде 192.168.1.3 и маску 255.255.255.0. В IP - адресе в четверке чисел последние два числа могут быть от 1 до254 (если нет локальной сети), маска сети та же.
Вернувшись на главную вкладку, настроим PPPoE соединение (если у вас ADSL модем, как у меня). В поле Учетная запись введем логин для ADSL-модема и затем пароль. В строке Состояние откроем выпадающий список и выберем Запустить. Нажмем кнопку Применить. Через 2-3 секунды соединение будет установлено. Если сайты не будут открываться, попробуйте еще прописать адреса DNS серверов (два IP - адреса, разделенные пробелом). Адреса можно узнать у провайдера. После изменения настроек перезапустите соединение.
По завершению настройки PPPoE соединения не закрывайте окно Центр управления системой, просто сверните в трей и оставьте в таком состоянии, пока работаете в Интернете. При закрытии окна связь с Интернетом по непонятной причине прерывается.
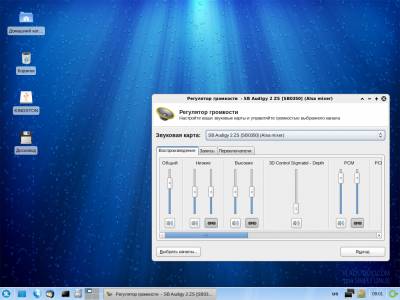
Система определила и автоматически настроила звуковую карту Creative Sound Blaster Audigy 2 ZS, что меня немало удивило. Перед запуском Mplayer настройте регулятор громкости, выставьте хотя бы в среднее положение уровни необходимых каналов воспроизведения, иначе звука вы можете просто не услышать. По умолчанию все каналы выключены. В GNOME Mplayer после завершения одной мелодии автоматически переход к следующей, индикатор работает, однако звука нет. Повторный щелчок по иконке динамика снова включает звук. Чтобы звук появлялся автоматически, установите галку Программное управление громкостью (Правка ? Параметры ? вкладка Mplayer). Несмотря на аскетичный интерфейс GNOME Mplayer имеет достаточно богатый набор различных настроек. При проигрывании мелодий звук более сочный и чистый, чем в Windows. Это, конечно, мое субъективное мнение
Кроме загрузочного раздела Windows загрузчик подцепил в меню и другие разделы Windows. Это легко исправить - заходим в Центр управления системой, выберем Загрузчик и снимем галочки с незагружаемых разделов Windows, нажмем Применить.
Несмотря на мелкие недостатки, система оставила приятное впечатление. Все, что заявлено, имеет место быть. Приятно видеть русские имена файлов (совсем как в великой и могучей). В других дистрибутивах частенько русские имена отображаются вопросительными знаками или непонятными символами. Вордовские документы (притом довольно сложные) открываются и отображаются нормально. Сохранение документа возможно в различных форматах, в том числе и MS WORD. Работая в Linux, можно забыть о вирусах. Вирусов для Linux пока очень мало, а вирусы для Windows в Linux не работают.
ж. Мой друг компьютер 5/2010 с.26-27
|





